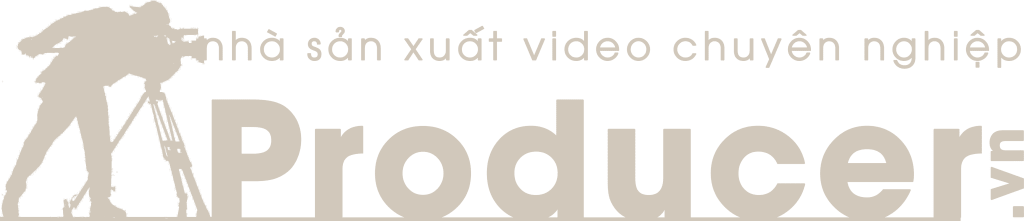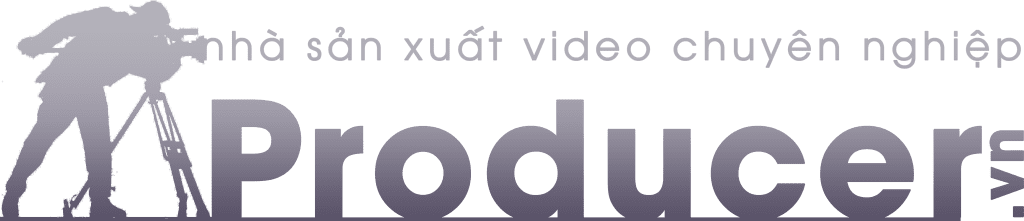Bạn đang dựng phim quảng cáo và cần xem Hướng dẫn sử dụng Adobe Premiere ? Adobe Premiere là một phần mềm dựng phim mà không nhà dựng phim chuyên nghiệp nào không biết. Tuy nhiên, nếu bạn mới bắt đầu học dựng phim và chưa biết cách sử dụng phần mềm này thì đừng lo lắng. Bài viết Hướng dẫn sử dụng Adobe Premiere của producer.vn dưới đây sẽ chỉ cho bạn.
Tìm hiểu về phần mềm dựng phim Adobe Premiere
Phần mềm Premiere là gì?
Phần mềm Adobe Premiere còn được gọi là Premiere hoặc Pr. là một phần mềm chỉnh sửa video chuyên nghiệp được xuất bản bởi Adobe Systems. Adobe Premiere là phần mềm dựng phim cho phép người dùng sao chép, chỉnh sửa và chia sẻ video trên web, trên radio, trên đĩa hoặc trên nhiều thiết bị.
Phần mềm Adobe Premiere sử dụng cơ chế mới để nhập, chỉnh sửa và xuất video với chất lượng HD (Độ nét cao) được đảm bảo. Tuy nhiên, để xử lý tốt video chất lượng HD, bạn cần một hệ thống PC cực mạnh, nhiều RAM và ổ cứng tốc độ cao, dung lượng trống lớn.
Chức năng của Adobe Premiere
Đây là một trong những phần mềm được các nhà làm phim chuyên nghiệp và cộng đồng hỗ trợ đông đảo. Nó là một phần mềm hoạt động trên nhiều nền tảng và dễ cài đặt. Premiere có thể tạo video tương thích với hầu hết mọi thiết bị đầu ra và dễ dàng lưu trữ và chỉnh sửa. Premiere là phần mềm nâng cao thường được các trường đào tạo sau khi sinh viên học xong kiến thức về phần mềm thiết kế đồ họa.
Premiere cho phép nhập nhiều định dạng video khác nhau và chấp nhận nhiều định dạng ảnh, vector hoặc ảnh động. Pr có giao diện người dùng thân thiện dễ sử dụng, cho phép hiệu chỉnh màu sắc, hiệu ứng điện ảnh và hiệu ứng. Bạn cũng có thể thêm nhiều hiệu ứng chuyển cảnh, plug-in bên ngoài. Bạn có thể thêm tiêu đề, mô tả, âm thanh
Hướng dẫn sử dụng phần mềm dựng phim Adobe Premiere
Giao diện làm việc của Premiere
Nói chung, giao diện làm việc của phần mềm này bao gồm 5 cửa sổ chính:
- Project Pannel: Đây là nơi lưu trữ tất cả các tệp đã nhập và các tiêu đề đã tạo.
- Source Monitor: là cửa sổ hỗ trợ người dùng xem các tập tin nguồn.
- Bảng Hiệu ứng: Được coi là nơi lưu trữ các hiệu ứng và hiệu ứng thủ tục.
- Program Monitor: Sau khi chỉnh sửa xong, sản phẩm của bạn sẽ xuất hiện trong cửa sổ này và bạn có thể xem toàn bộ quá trình chỉnh sửa, bao gồm xử lý hình ảnh, âm thanh và hiệu ứng.
- Bảng Timeline: Đây là cửa sổ có khả năng theo dõi tiến trình làm việc theo trình tự, bao gồm các đoạn video, đoạn âm thanh.
Các thao tác chính khi làm việc với Adobe Premiere
Dự án trong Adobe Premiere, còn được viết tắt là AP. Khi chúng ta cần chỉnh sửa một bộ phim mới, chúng ta cần tạo một dự án mới, chúng ta cần tạo một dự án mới. Điều này giúp người dùng quản lý và kiểm soát các dự án phim của mình dễ dàng hơn. Để tạo một dự án mới, khi bắt đầu một AP hoặc bật một AP, bạn cần biết các bước sau:
Khi khởi động AP
- Bước 1: Khi khởi động AP, chúng ta sẽ thấy màn hình giới thiệu xuất hiện
- Bước 2: Bấm vào mục “Dự án mới”, sau đó bạn sẽ thấy một cửa sổ mới hiện ra
- Bước 3: Tại đây, tìm mục Vị trí bạn sẽ thấy các mục Duyệt xuất hiện cạnh nhau. Bấm Duyệt để chọn thư mục chứa dự án bạn đang tạo. Sau đó đừng quên chọn phần Tên bên dưới để nhập tên cho dự án của bạn.
- Bước 4: Nhấn OK, bạn đã tạo một dự án mới.
Tạo Sequence mới
Các chuỗi trong Adobe Premiere là nơi tất cả các hoạt động chỉnh sửa, chỉnh sửa video hoặc phim của bạn diễn ra. Để tạo một mục mới, chúng ta cần tạo một chuỗi mới. Ngoài ra, bạn có thể tạo thêm trình tự trong quá trình chỉnh sửa video nếu cần. Với 1 dự án bạn có thể tạo nhiều trình tự khác nhau.
- Bước 1: Tương tự như tạo dự án, trên thanh menu, chọn File> New> Sequence. Hoặc bạn có thể chuyển đến bảng Projects và nhấp vào New Project> Sequence.
- Bước 2: Trong danh sách các giá trị đặt trước có sẵn, chọn 1 giá trị đặt trước trình tự đặt trước
- Bước 3: Bấm vào tên dãy để đặt tên dãy.
- Bước 4: Nhấn OK, bạn đã tạo một chuỗi mới.
Import File
Sau khi hoàn thành các bước tạo dự án và trình tự mới, nếu muốn bắt đầu chỉnh sửa, bạn cần nhập đoạn phim và đoạn âm thanh vào chương trình bằng cách:
- Cách 1: Trên menu, di chuyển chuột đến File> Import, sau đó chọn Video, nhấn OK.
- Cách 2: Nháy đúp chuột trái, tìm thư mục chứa tệp vào ô trống của phần Project, chọn tệp cần nhập. Sau đó nhấn giữ phím Ctrl để chọn nhiều tệp cần nhập. Bấm OK khi hoàn tất.
- Cách 3: Nhấn giữ chuột và kéo vật liệu gốc từ bên ngoài vào thẳng bảng dự án.
Hướng dẫn cắt video trong Adobe Premiere
Nói chung, việc cắt video trong Premiere rất đơn giản nếu bạn biết cách sử dụng các công cụ, hai công cụ được sử dụng phổ biến nhất là Công cụ lựa chọn và Công cụ Razor.
Sử dụng công cụ chọn, bạn có thể kéo dài hoặc rút ngắn video khi di chuyển chuột đến phần đầu của âm thanh hoặc video bạn muốn cắt. Với Razor Tool, bạn có thể cắt video hoặc video theo ý muốn trên dòng thời gian
Ngoài ra, nếu muốn biết AP của mình đang ở chế độ nào trong 2 chế độ trên, bạn chỉ cần di chuyển chuột đến vùng Timeline. Nếu con trỏ có biểu tượng mũi tên, AP đang ở chế độ chọn và nếu biểu tượng dao cạo xuất hiện, AP đang ở chế độ dao cạo. Theo mục đích và nhu cầu sử dụng, chúng ta chỉ cần chọn 1 trong 2 công cụ để vận hành Timeline.
Hướng dẫn chỉnh âm thanh trong Adobe Premiere
Để chỉnh sửa tệp âm thanh trong phần mềm Adobe Premiere Pro, bạn cần biết những điều sau:
- Nhấp vào biểu tượng M ở đầu thanh âm thanh trên dòng thời gian để tắt tiếng thanh âm thanh
- Nhấp vào biểu tượng S ở đầu soundbar trong dòng thời gian để chỉ cho phép 1 kênh âm thanh phát.
Ngoài ra, nếu bạn muốn tùy chỉnh âm thanh để tạo sự liên kết với video, bạn có thể sử dụng một số hiệu ứng để tạo chuyển tiếp mượt mà giữa các tệp. Quá trình này bao gồm 4 hoạt động sau:
- Bước 1: Chọn clip chứa âm thanh bạn muốn tùy chỉnh
- Bước 2: Chọn Hiệu ứng> Chuyển tiếp âm thanh> Chọn Hiệu ứng
- Bước 3: Nhấn giữ chuột và kéo thả hiệu ứng đã chọn vào vị trí âm thanh cần điều chỉnh.
- Bước 4: Trên dòng thời gian hoặc các điều khiển hiệu ứng, bạn có thể điều chỉnh độ dài của quá trình chuyển đổi.
Trên đây là hướng dẫn sử dụng Adobe Premiere, phần mềm chỉnh sửa hậu kỳ. Nếu có bất kỳ thắc mắc nào hãy liên hệ ngay với chúng tôi nhé.

Nhà sản xuất video chuyên nghiệp với nỗ lực mang lại các giải pháp sáng tạo về video, phim cho khách hàng.